컴퓨터를 사용하다보면 한 폴더안에 수십개의 폴더들이 들어있어서 자신이 찾고 싶은 폴더가 어디있는지 확 눈에 띄지 않아 헷갈릴 때가 많다.
특히 비슷한 이름의 폴더들이 넘쳐나면 더욱 그렇다.
이럴 때 사용하는 것이 바로 iColor Folder란 프로그램이다. 이 프로그램을 사용하면 아래와 같이 특정 폴더에 색상을 지정해 줄 수 있다.
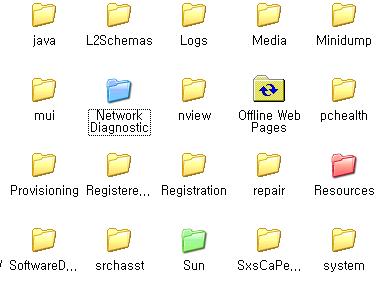
(Resource, Sun, Network Diagnostic 폴더를 다른 색으로 변경하였다.)
주의: 본 프로그램은 XP에서만 제대로 실행된다. 윈도우 비스타의 경우 본 프로그램을 인스톨해서는 안된다.
프로그램을 다운받을 수 있는 곳은 http://icolorfolder.sourceforge.net/ 이며 파일은 바로 받을 수 있도록 같이 올려 놓았다.
첫번째 파일 iCF_142.exe 파일이 인스톨할 프로그램이고 iCF_skinpack_121.exe는 add-on으로 윈도우 기본 폴더를 다른 스킨으로 변경해준다.
컴퓨터에 아직 익숙하지 않은 사용자를 위해 한단계씩 밟아보자.~!
1. 우선 위의 프로그램을 다운받은 후 iCF_142.exe를 실행시키자.

다운받은 iCF_142.exe를 더블클릭해서 실행시킨다.
2.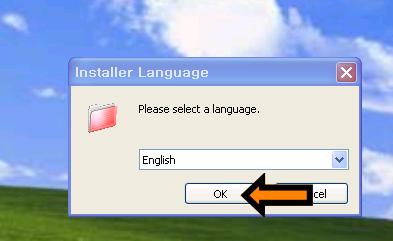 실행시키면 아래와 같이 인스톨할 때의 언어를 선택하라고 나온다.
실행시키면 아래와 같이 인스톨할 때의 언어를 선택하라고 나온다.
아래 OK 버튼을 누른다.
(한글 언어는 지원하지 않는다.)
3. 그럼 Welcome to the iColorFolder 1.4.2 Setup Wizard라고 나오는데 그냥 Next 버튼을 누른다.
4. 약관 동의 페이지가 나온다. 본 프로그램은 프리웨어로 어디나 사용할 수 있다.
I Agree 버튼을 누른다.
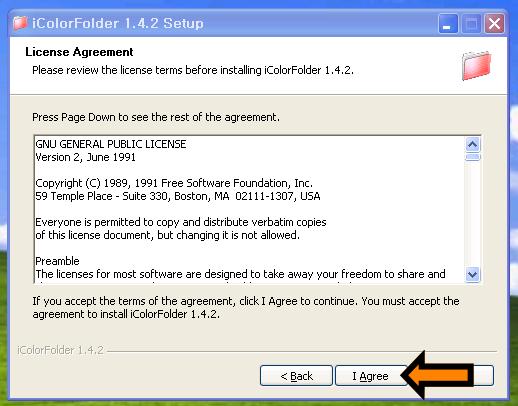
5. iColor Folder 프로그램을 설치할 폴더를 선택하라고 나온다. 특별히 다른 곳에 인스톨 할 것이 아니라면
그냥 Next버튼을 누른다.
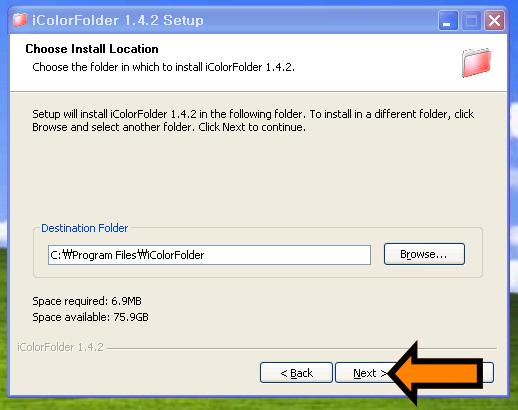
6. 이제 변경할 스킨을 선택하라고 나온다. 기본으로 제공되는 스킨은 4개로 여기서 선택하는 스킨으로 폴더들이 변한다. 이건 나중에 Skin Selector로 변경이 가능하기 때문에 우선 그냥 Install 버튼을 누른다.
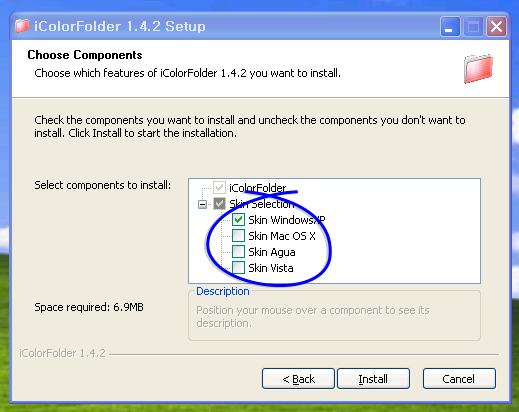
7. 인스톨이 진행된 후 완료되면 Finish 버튼을 누른다.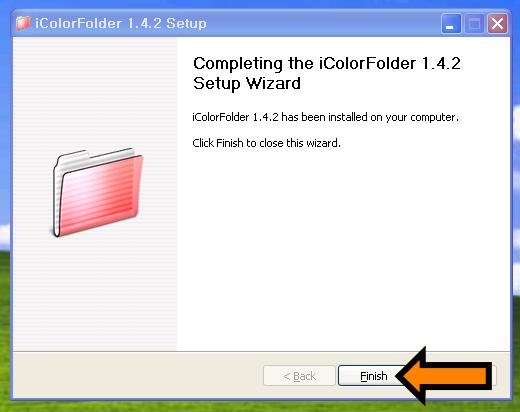
8. 이제 제대로 인스톨되었는지 확인을 해보자. 아무 폴더를 하나 선택한 후 마우스 오른쪽을 누르자.
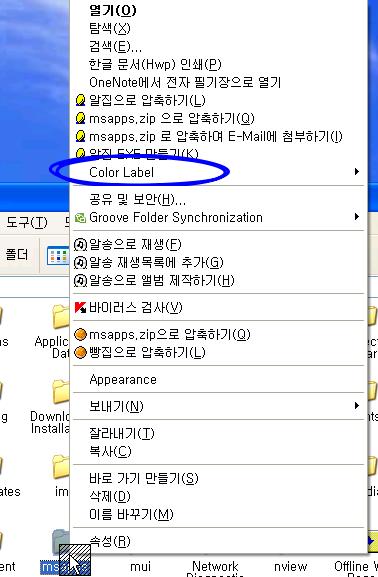
옆에 처럼 Color Label이란
항목이 생기면 제대로 인스톨
된 것이다.
9.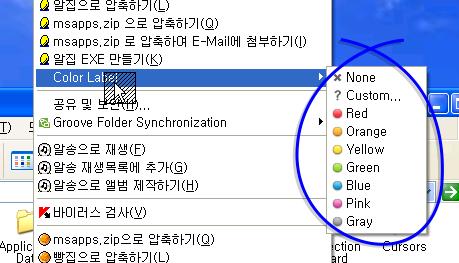 마우스를 옆으로 이동시키면 폴더 색깔을 변경할 수 있는 항목들이 나온다. 기본적으로 7가지 색을 지원한다.
마우스를 옆으로 이동시키면 폴더 색깔을 변경할 수 있는 항목들이 나온다. 기본적으로 7가지 색을 지원한다.
목록 중에 자신이
원하는 색을 선택한다.
10.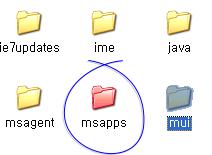 해당 폴더의 색상이 변경된 것을 확인할 수 있다.
해당 폴더의 색상이 변경된 것을 확인할 수 있다.
색상이 붉은색으로 변경되었다.
자 그럼 이제 끝이냐.. 그게 아니다. 기본 프로그램만 인스톨하면 바탕화면의 폴더 이미지가 깨진다.
옆에 바탕화면에 보면 폴더 주변이 하얀색으로 나오는 것을 볼 수 있다.
이것은 폴더이미지를 제대로 만들지 않아서 생기는 문제이다. 이걸 변경해주려면 다른 폴더 스킨을 사용해야 한다.
다른 폴더 스킨 적용법은 하단에 계속 설명해 나가겠다.
(만약 배경화면 이미지의 색상이 흰색이라면 이런 문제가 발생하지 않는다.)
Add-on Skin 설치하기
에드온 Skin을 설치하는 방법은 위와 비슷하다. 그래서 설치하는 부분 중 다른 부분만 설명하도록 하겠다.
1. iCF_skinpack_121.exe을 설치한다.
2. 설치 도중 다음과 같은 화면이 나온다. 이것은 새로 추가하는 신규 폴더 스킨으로 자신이 원하는 스킨을
선택하여 인스톨 할 수 있도록한다. 여러 스킨을 사용하기 위해 전부 선택하였다.
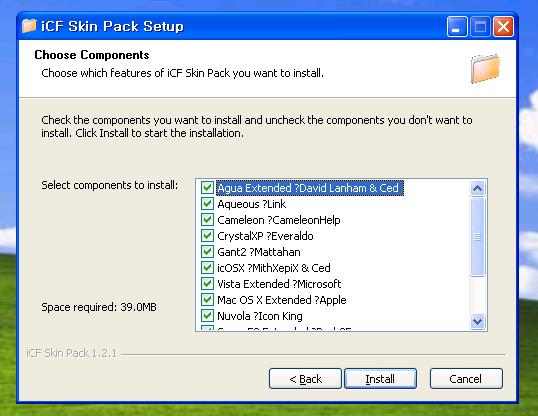
3. 인스톨이 완료되면 시작->모든 프로그램 -> iColor Folder -> Skin Selector를 선택한다.
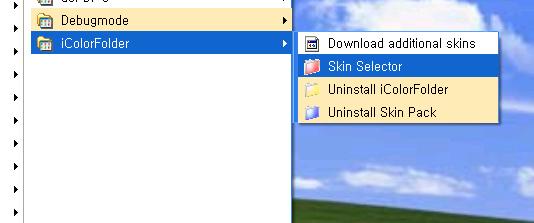
4. Skin Selector에서 자신이 원하는 폴더 스킨을 선택한다.
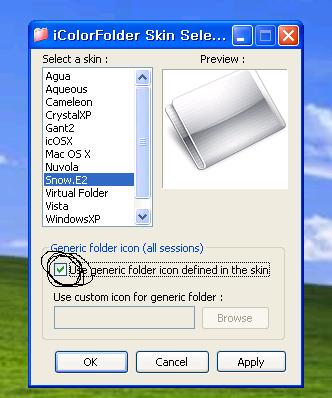
Generic folder icon(all sessions) 체크한다.
자신이 원하는 폴더 스킨을 선택한 후 OK나 Apply를 누른다.
바탕화면의 폴더 아이콘이 깨지지 않는 스킨은
CrystalXP, Agua, icOSX, Mac OS X, Virtual Folder 4종류이다.
이 스킨 외에 스킨은 폴더가 깔끔하지 않다.
이상 폴더 색상을 변경할 수 있는 iColor Folder 프로그램을 알아보았다. ^^
참고로 이 프로그램의 경우 GNU 서약을 한 프로그램이기도 하고 개발자가 소스를 오픈하여
https://icolorfolder.svn.sourceforge.net/svnroot/icolorfolder/
에서 SVN으로 다운받아 수정할 수 있도록 되어있다.
iColorFolder의 바이러스 이야기
첫번째 파일 iCF_142.exe 파일이 인스톨할 프로그램이고 iCF_skinpack_121.exe는 add-on으로 윈도우 기본 폴더를 다른 스킨으로 변경해준다.
컴퓨터에 아직 익숙하지 않은 사용자를 위해 한단계씩 밟아보자.~!
1. 우선 위의 프로그램을 다운받은 후 iCF_142.exe를 실행시키자.

다운받은 iCF_142.exe를 더블클릭해서 실행시킨다.
2.
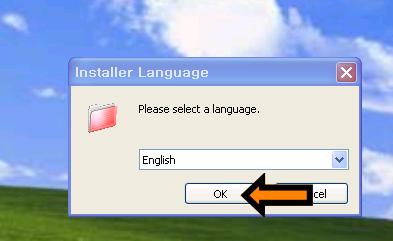
아래 OK 버튼을 누른다.
(한글 언어는 지원하지 않는다.)
3. 그럼 Welcome to the iColorFolder 1.4.2 Setup Wizard라고 나오는데 그냥 Next 버튼을 누른다.
4. 약관 동의 페이지가 나온다. 본 프로그램은 프리웨어로 어디나 사용할 수 있다.
I Agree 버튼을 누른다.
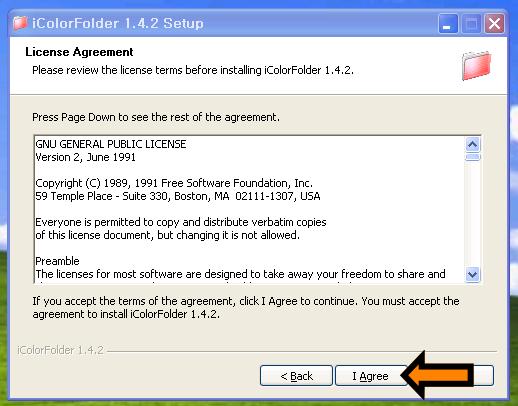
5. iColor Folder 프로그램을 설치할 폴더를 선택하라고 나온다. 특별히 다른 곳에 인스톨 할 것이 아니라면
그냥 Next버튼을 누른다.
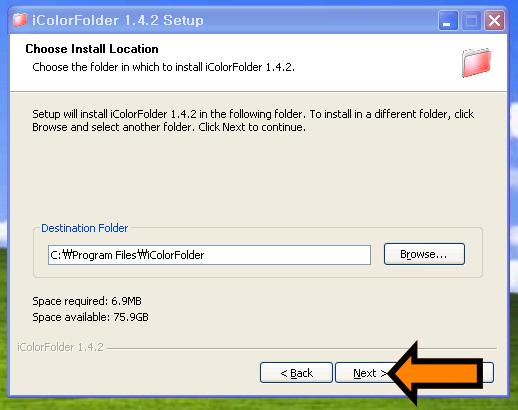
6. 이제 변경할 스킨을 선택하라고 나온다. 기본으로 제공되는 스킨은 4개로 여기서 선택하는 스킨으로 폴더들이 변한다. 이건 나중에 Skin Selector로 변경이 가능하기 때문에 우선 그냥 Install 버튼을 누른다.
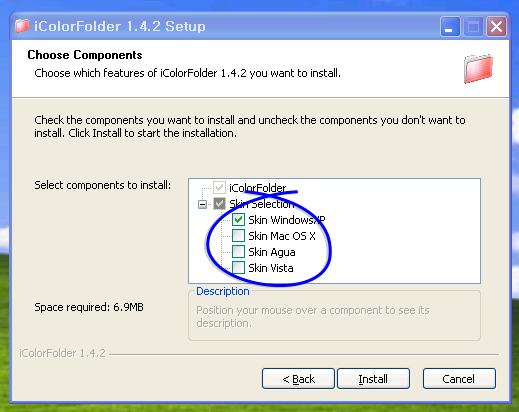
7. 인스톨이 진행된 후 완료되면 Finish 버튼을 누른다.
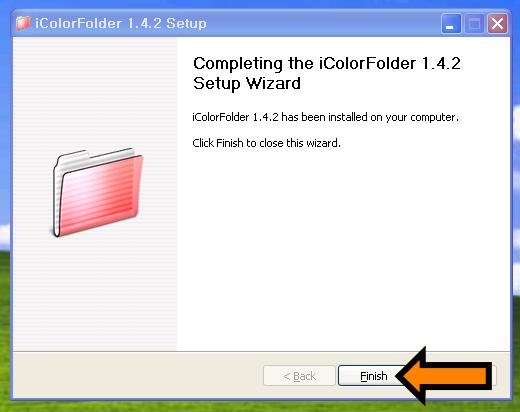
8. 이제 제대로 인스톨되었는지 확인을 해보자. 아무 폴더를 하나 선택한 후 마우스 오른쪽을 누르자.
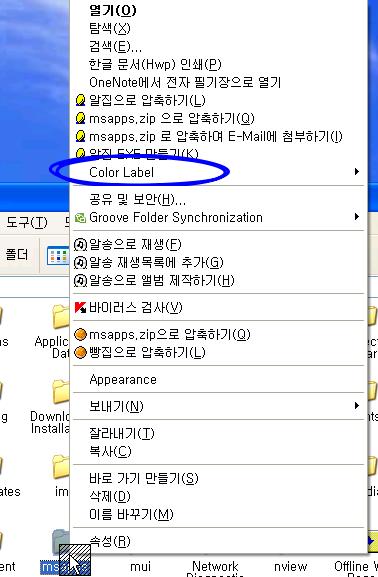
옆에 처럼 Color Label이란
항목이 생기면 제대로 인스톨
된 것이다.
9.
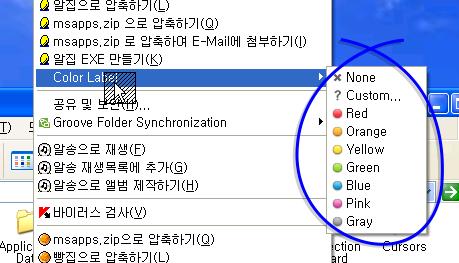
목록 중에 자신이
원하는 색을 선택한다.
10.
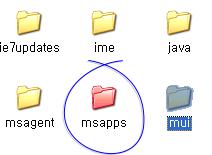
색상이 붉은색으로 변경되었다.
자 그럼 이제 끝이냐.. 그게 아니다. 기본 프로그램만 인스톨하면 바탕화면의 폴더 이미지가 깨진다.

옆에 바탕화면에 보면 폴더 주변이 하얀색으로 나오는 것을 볼 수 있다.
이것은 폴더이미지를 제대로 만들지 않아서 생기는 문제이다. 이걸 변경해주려면 다른 폴더 스킨을 사용해야 한다.
다른 폴더 스킨 적용법은 하단에 계속 설명해 나가겠다.
(만약 배경화면 이미지의 색상이 흰색이라면 이런 문제가 발생하지 않는다.)
Add-on Skin 설치하기
에드온 Skin을 설치하는 방법은 위와 비슷하다. 그래서 설치하는 부분 중 다른 부분만 설명하도록 하겠다.
1. iCF_skinpack_121.exe을 설치한다.
2. 설치 도중 다음과 같은 화면이 나온다. 이것은 새로 추가하는 신규 폴더 스킨으로 자신이 원하는 스킨을
선택하여 인스톨 할 수 있도록한다. 여러 스킨을 사용하기 위해 전부 선택하였다.
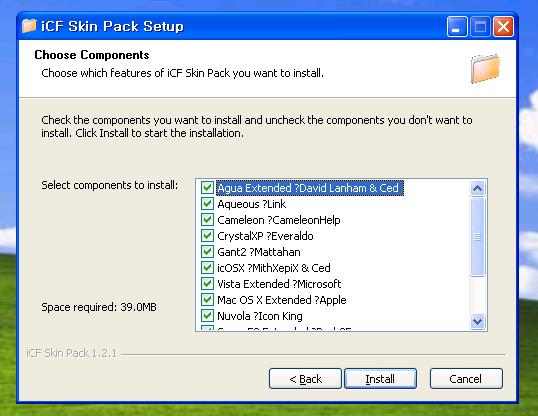
3. 인스톨이 완료되면 시작->모든 프로그램 -> iColor Folder -> Skin Selector를 선택한다.
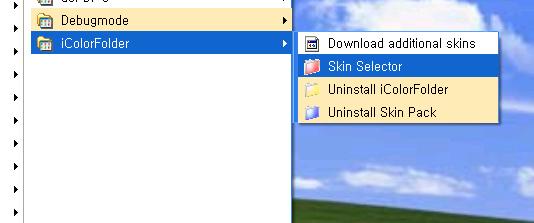
4. Skin Selector에서 자신이 원하는 폴더 스킨을 선택한다.
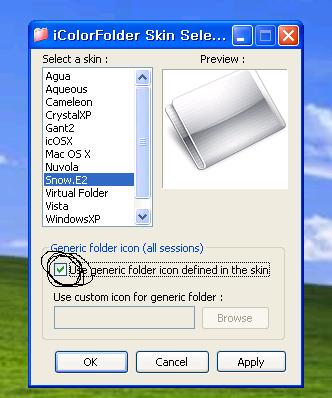
Generic folder icon(all sessions) 체크한다.
자신이 원하는 폴더 스킨을 선택한 후 OK나 Apply를 누른다.
바탕화면의 폴더 아이콘이 깨지지 않는 스킨은
CrystalXP, Agua, icOSX, Mac OS X, Virtual Folder 4종류이다.
이 스킨 외에 스킨은 폴더가 깔끔하지 않다.
이상 폴더 색상을 변경할 수 있는 iColor Folder 프로그램을 알아보았다. ^^
참고로 이 프로그램의 경우 GNU 서약을 한 프로그램이기도 하고 개발자가 소스를 오픈하여
https://icolorfolder.svn.sourceforge.net/svnroot/icolorfolder/
에서 SVN으로 다운받아 수정할 수 있도록 되어있다.
iColorFolder의 바이러스 이야기
'사는 이야기 > 좋은 프로그램들' 카테고리의 다른 글
| 윈도우 창을 접었다 폈다 해보자(ShockCaption1.5) (0) | 2009.02.15 |
|---|---|
| 한글 및 워드파일을 간단히 PDF로 만들자~(dopdf6.1) (0) | 2009.02.09 |
| 다른 컴퓨터와 키보드 마우스 공유하기 (Input Director) (4) | 2008.12.12 |
| Rainmeter를 써서 날씨와 시스템을 모니터링 해보자~! (5) | 2008.03.29 |
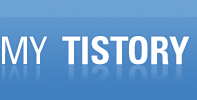
 iCF_142.exe
iCF_142.exe

