음..
이 소프트웨어는 꽤나 옛날 프로그램이다. 1991년에 만들어졌다고 하는데 버전이 0.14가 마지막인 것 같다.
뭐 나름 여러 기능을 가지고 있고 은근히 확장성도 좋아서 쓸만하다.
이 프로그램을 인스톨 하고나서 케이웨더 플러그인을 설치해야 한다.
다른 압축 파일을 열면 폴더 한개와 파일 두개가 나온다.
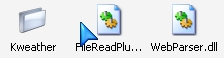
위의 kweather폴더는 프로그램이 설치된 폴더 안의 Skins\Tranquil 안에 옮겨준다.
 그 다음 설정파일인 FileReadPlugin.dll과 WebParser.dll은 rainmeter\Plugins 안에 붙여넣기를 해준다
그 다음 설정파일인 FileReadPlugin.dll과 WebParser.dll은 rainmeter\Plugins 안에 붙여넣기를 해준다
폴더 안에 파일이 있다고 나오면 덮어쓰기해주면 된다.
이제 날씨 설정을 해보자. 물방울 아이콘에서 마우스 오른쪽을 눌러 설정에 들어가자
설정 항목은 Configs-> Tranquil-> Kweather.ini을 클릭하면 된다.
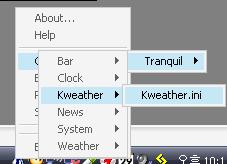 그럼 바탕화면 좌측 상단에 흰색으로 날씨에 관한 글이 뜨기 시작한다.
그럼 바탕화면 좌측 상단에 흰색으로 날씨에 관한 글이 뜨기 시작한다.
근데 아마 보면 아무것도 안나올 것이다.
여기서 Kweather 자체 설정을 들어가서 변경해주어야 할 부분이 있다.
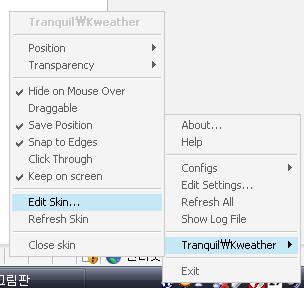
저기서 Edit Skin이라는 것을 누르자.
그럼 각종 설정을 할 수 있는 텍스트 창이 뜨게 된다.
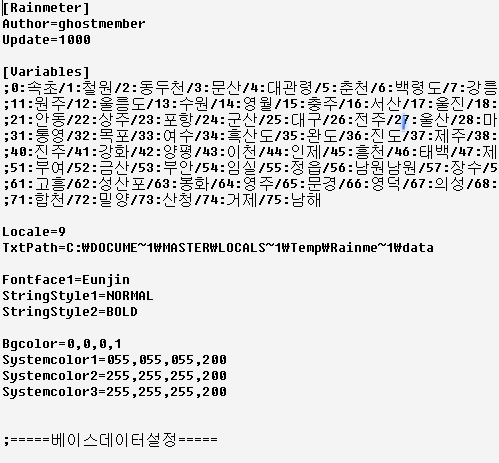 Update는 날씨를 업데이트할 시간이다 기본값은 1000이고 그냥 바꾸지 말도록 하자.
Update는 날씨를 업데이트할 시간이다 기본값은 1000이고 그냥 바꾸지 말도록 하자.
Locale= 은 바로 자신이 살고 있는 곳의 숫자를 입력해야하는 곳이다 필자는 서울에 살고 있으므로 9이지만 지방에 사는 사람들은 위의 Variables에서 자신의 도시이름을 찾아서 입력하도록 하자.
TxtPath의 값을 바꾸어주어야 하는데 C:\DOCUME~1\MASTER\LOCALS~1\Temp\Rainme~1\data
부분 중 \MASTER\ 이 부분이 유저 이름이다. 이건 각각의 컴퓨터마다 이름이 다르다.
자신의 유저 이름을 알고 싶으면 C:\Documents and Settings에 가보자. 그럼 자신이 쓰는 유저이름이 나올 것이다. 단 dos형식으로 적어줘야한다.
예를 들어 자신의 유저이름이 '오돌이바보같은넘' 이라면 오돌이~1 이렇게 적어줘야한다.
그럼 C:\DOCUME~1\오돌이~1\LOCALS~1\Temp\Rainme~1\data 이렇게 될 것이다.
마지막으로 날씨가 뜨는 글자체가 흰색으로 되어있기 때문에 이것을 검은색 혹은 자신이 원하는 색으로 변경해주도록 하자.
Systemcolor1 = 255,255,255,200 이라고 되어있는데 이 3자리 숫자가 칼라다. RGB를 사용하기 때문에 0에 가까운 숫자들 일수록 검은색에 가깝다.
이렇게 했으면 저장을 하고 설정창에서 Refresh all을 누르면 변경된 사항이 저장된다.
그리고 드레그 해서 자신이 원하는 화면에 가져다 둔다. 그 다음 스킨 옵션에 keep on screen과 Hide on Mouse Over 를 채크하고 Draggable을 비활성화시켜서 화면에 고정해버린다.
이로서 날씨 설정이 끝났다. 다 끝나면 화면에 이렇게 뜰 것이다.
 마우스를 가져가면 이 글씨들이 사라진다.
마우스를 가져가면 이 글씨들이 사라진다.
물론 더 간편한 날씨정보 프로그램이나 위젯들이 있지만 개인적으로 케이웨더의 기상정보가 굉장히 잘 맞는 편이기 때문에 필자는 설정이 다소 복잡하더라도 이걸 쓰는 중이다.
그리고 시스템을 모니터링하는 화면을 보여주는 것은 매우 간단하다.
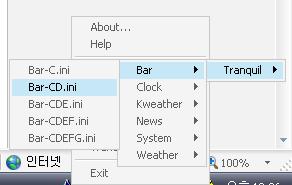 저 Bar의 Bar-CD를 누르면된다. CDEFG는 하드디스크의 숫자이다 자신의 하드디스크가 E드라이브까지 있다면 Bar-CDE를 체크하면 된다.
저 Bar의 Bar-CD를 누르면된다. CDEFG는 하드디스크의 숫자이다 자신의 하드디스크가 E드라이브까지 있다면 Bar-CDE를 체크하면 된다.
그럼 이런 시스템 모니터링 화면이 나온다.

깔끔하고 필요한 부분만 있어서 좋다.
Skin에 보면 다른 플러그인들도 있지만 이 두개가 좋다. 참고로 이 소프트웨어를 사용하면 대략 메모리가 10메가정도 먹는다.

음 가벼운건지는 잘 모르겠지만 어쨋건 요즘 컴퓨터에선 어떻게 보면 별 문제가 되지 않는다.
바이러스와 관련된 이야기
이 소프트웨어는 꽤나 옛날 프로그램이다. 1991년에 만들어졌다고 하는데 버전이 0.14가 마지막인 것 같다.
뭐 나름 여러 기능을 가지고 있고 은근히 확장성도 좋아서 쓸만하다.
이 프로그램을 인스톨 하고나서 케이웨더 플러그인을 설치해야 한다.
다른 압축 파일을 열면 폴더 한개와 파일 두개가 나온다.
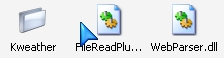
위의 kweather폴더는 프로그램이 설치된 폴더 안의 Skins\Tranquil 안에 옮겨준다.

폴더 안에 파일이 있다고 나오면 덮어쓰기해주면 된다.
이제 날씨 설정을 해보자. 물방울 아이콘에서 마우스 오른쪽을 눌러 설정에 들어가자
설정 항목은 Configs-> Tranquil-> Kweather.ini을 클릭하면 된다.
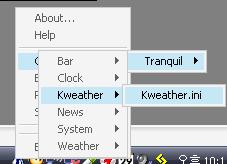
근데 아마 보면 아무것도 안나올 것이다.
여기서 Kweather 자체 설정을 들어가서 변경해주어야 할 부분이 있다.
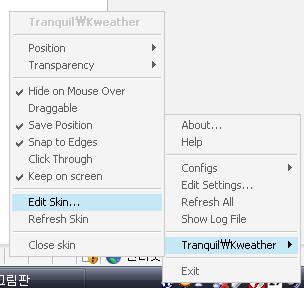
저기서 Edit Skin이라는 것을 누르자.
그럼 각종 설정을 할 수 있는 텍스트 창이 뜨게 된다.
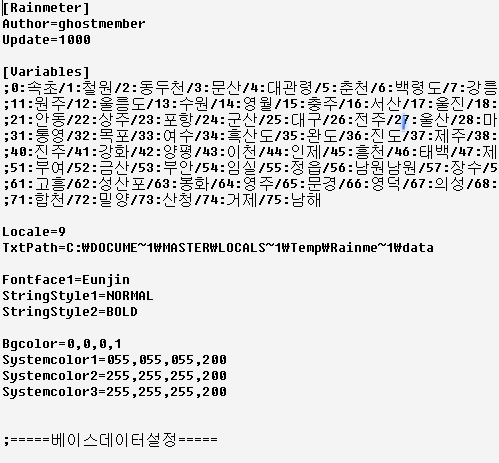
Locale= 은 바로 자신이 살고 있는 곳의 숫자를 입력해야하는 곳이다 필자는 서울에 살고 있으므로 9이지만 지방에 사는 사람들은 위의 Variables에서 자신의 도시이름을 찾아서 입력하도록 하자.
TxtPath의 값을 바꾸어주어야 하는데 C:\DOCUME~1\MASTER\LOCALS~1\Temp\Rainme~1\data
부분 중 \MASTER\ 이 부분이 유저 이름이다. 이건 각각의 컴퓨터마다 이름이 다르다.
자신의 유저 이름을 알고 싶으면 C:\Documents and Settings에 가보자. 그럼 자신이 쓰는 유저이름이 나올 것이다. 단 dos형식으로 적어줘야한다.
예를 들어 자신의 유저이름이 '오돌이바보같은넘' 이라면 오돌이~1 이렇게 적어줘야한다.
그럼 C:\DOCUME~1\오돌이~1\LOCALS~1\Temp\Rainme~1\data 이렇게 될 것이다.
마지막으로 날씨가 뜨는 글자체가 흰색으로 되어있기 때문에 이것을 검은색 혹은 자신이 원하는 색으로 변경해주도록 하자.
Systemcolor1 = 255,255,255,200 이라고 되어있는데 이 3자리 숫자가 칼라다. RGB를 사용하기 때문에 0에 가까운 숫자들 일수록 검은색에 가깝다.
이렇게 했으면 저장을 하고 설정창에서 Refresh all을 누르면 변경된 사항이 저장된다.
그리고 드레그 해서 자신이 원하는 화면에 가져다 둔다. 그 다음 스킨 옵션에 keep on screen과 Hide on Mouse Over 를 채크하고 Draggable을 비활성화시켜서 화면에 고정해버린다.
이로서 날씨 설정이 끝났다. 다 끝나면 화면에 이렇게 뜰 것이다.

물론 더 간편한 날씨정보 프로그램이나 위젯들이 있지만 개인적으로 케이웨더의 기상정보가 굉장히 잘 맞는 편이기 때문에 필자는 설정이 다소 복잡하더라도 이걸 쓰는 중이다.
그리고 시스템을 모니터링하는 화면을 보여주는 것은 매우 간단하다.
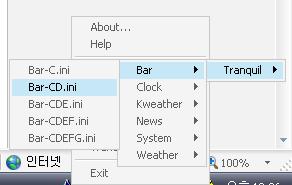
그럼 이런 시스템 모니터링 화면이 나온다.

깔끔하고 필요한 부분만 있어서 좋다.
Skin에 보면 다른 플러그인들도 있지만 이 두개가 좋다. 참고로 이 소프트웨어를 사용하면 대략 메모리가 10메가정도 먹는다.
음 가벼운건지는 잘 모르겠지만 어쨋건 요즘 컴퓨터에선 어떻게 보면 별 문제가 되지 않는다.
바이러스와 관련된 이야기
'사는 이야기 > 좋은 프로그램들' 카테고리의 다른 글
| 윈도우 창을 접었다 폈다 해보자(ShockCaption1.5) (0) | 2009.02.15 |
|---|---|
| 한글 및 워드파일을 간단히 PDF로 만들자~(dopdf6.1) (0) | 2009.02.09 |
| 폴더 아이콘의 색깔을 바꾸자. (iColor Folder WindowXP version) (0) | 2009.02.01 |
| 다른 컴퓨터와 키보드 마우스 공유하기 (Input Director) (4) | 2008.12.12 |
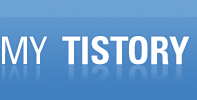
 invalid-file
invalid-file invalid-file
invalid-file

